앞서 소개해드린 파일들이 준비되었으면 VMware Workstation Player 설치를 하고 가상시스템을 만들겠습니다.
이해가 쉽도록 모든 과정을 캡쳐한 이미지 위주로 설명토록 하겠습니다.
익숙하지 않으신 분들도 쉽게 설정이 가능할 겁니다.
1. 가상화 시스템 생성
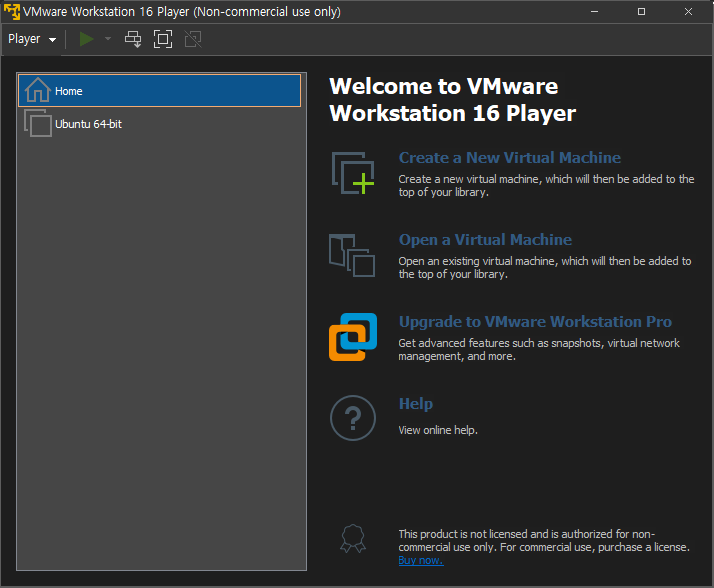
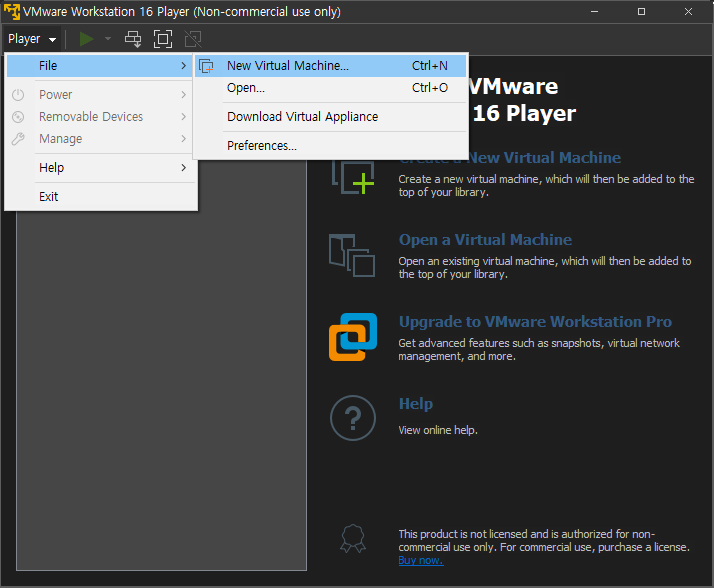
설치한 VMware Workstation Player(이하 VMware)에서 새로운 Virtual Machine을 생성키 위해 메뉴를 선택합니다.
오른쪽의 "Create a New Virtual Machine"을 클릭하시거나 메뉴에서 File -> New Virtual Machine... 을 선택합니다.
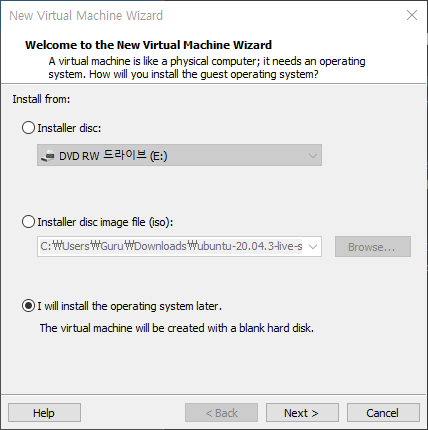
가상 시스템 설치 시 OS는 준비한 디스크 이미지를 사용하기 위해서 세번째 메뉴를 선택합니다.

OS 선택시 Linux를 선택 후 버전은 "Other Linux 2.4.x kernel 64-bit"를 선택합니다.
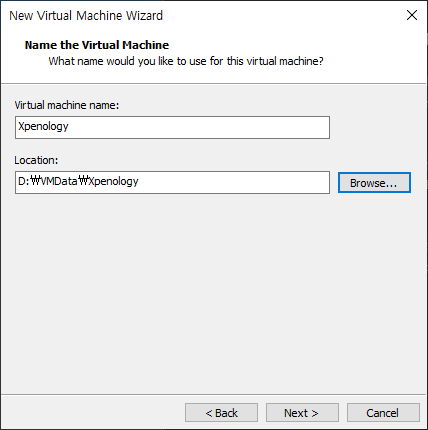
적당한 Virtual Machine 이름을 적어주시고, 해당 가상머신의 파일 위치를 설정해줍니다.
해당 위치는 가상머신 설정파일 및 Disk 이미지들이 생성되는 위치입니다.
기본적으로는 내문서 밑에 자동적으로 지정되지만 별도 드라이브에 위치시키는게 낫겠죠.
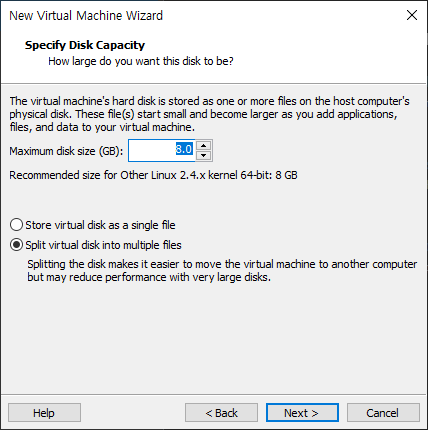
디스크를 설정하는 부분인데, 이 부분은 설정 후 변경을 할 것이므로 기본 설정으로 놔둡니다.
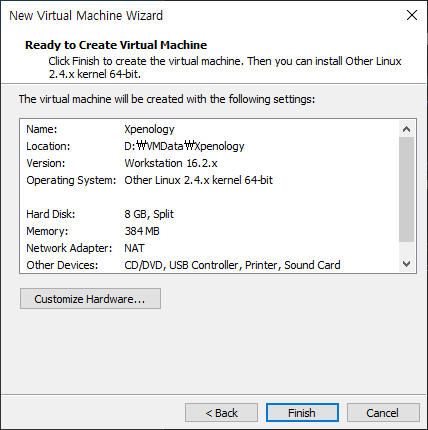
이렇게 하면 가상머신이 생성됩니다.
이 부분에서 아래쪽 "Customize Hardware..." 메뉴에서 하드웨어 부분을 수정하도록 합니다.
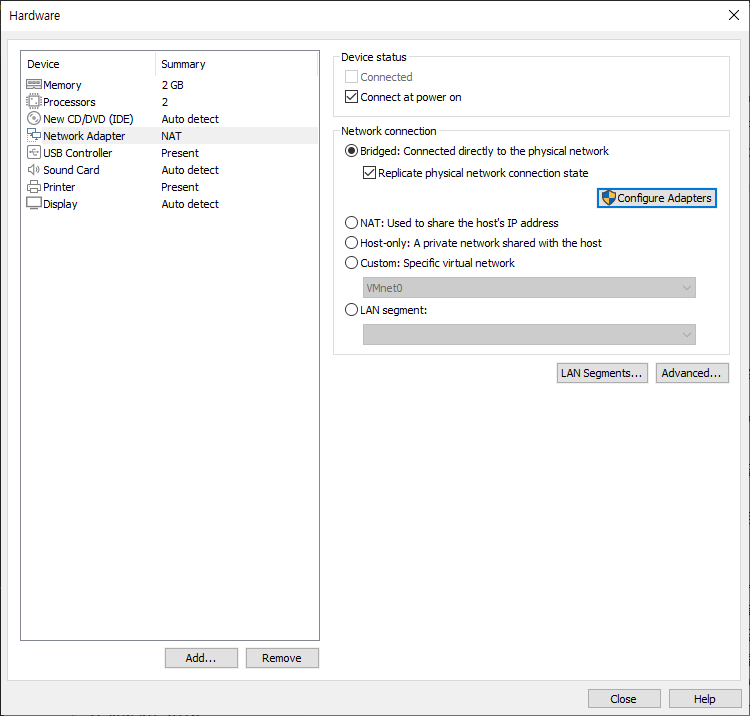
프로세스는 2Core, 메모리는 2GB로 설정합니다.
Synology 모델들의 스펙을 보면 메모리가 512MB부터 있어서 그 이상만 지정하면 될거 같은데, 요즘 PC도 메모리 용량이 많은 편이니 각자 사양에 맞게 메모리를 설정하시면 될거 같습니다.
위 이미지에서 보이는 "Network Adapter" 부분이 중요한데, 기본 설정은 "NAT"로 되어 있습니다.
해당 부분을 위 이미지에서와 같이 "Bridged" 방식으로 변경해줘야합니다.
※ 그 이유는 Xpenology 설치 시 DSM 이미지(pat 파일)를 부팅 디스크가 아닌 데이터용 스토리지에 저장을 해야하는데, 초기 설치 시 네트워크를 통해서 시스템을 검색하게 됩니다.
여기서 동일 네트워크일 경우에만 검색이 가능해서 NAT로 설정 시 현재 Windows에서는 검색이 되질 않습니다.
만약 같은 VMware내에 동일하게 NAT 구성으로 OS(Windows나 Linux)를 설치하면 Xpenology 설치 가상머신과 동일 네트워크에 구성되어 설치는 할 수 있습니다. 하지만 너무 귀찮기 때문에 Bridged 방식으로 현재 VMware가 설치되어 있는 Windows와 동일한 네트워크로 구성을 합니다.
이렇게 하면 공유기 또는 라우터에서 Xpenology의 IP를 할당받게 됩니다.
그러면 또 하나의 문제가 생기는데, 상단의 네트워크 장비의 관리를 받게 되므로 네트워크 속도가 상단 네트워크에 맞춰지게 됩니다. 공유기가 Gigabit을 지원해준다면 문제가 없지만 100Mbps라면 속도가 그에 맞춰지게 됩니다.
이게 왜 문제냐면 VMware가 설치되어 있는 Windows에서 가상머신의 Xpenology로 접속해서 파일을 주고받을때 다이렉트가 아닌 윗단의 네트워크를 경유하게되어 쓸데없는 네트워크 트래픽을 잡아먹게됩니다.
만약 외부에서 접근할 필요가 없을 경우엔 그냥 NAT로 구성하는게 VMware 내부 네트워크만 사용하게 되어 트래픽이나 속도면에서 월등히 유리합니다. 그부분은 다음편에서 설명토록 하겠습니다.
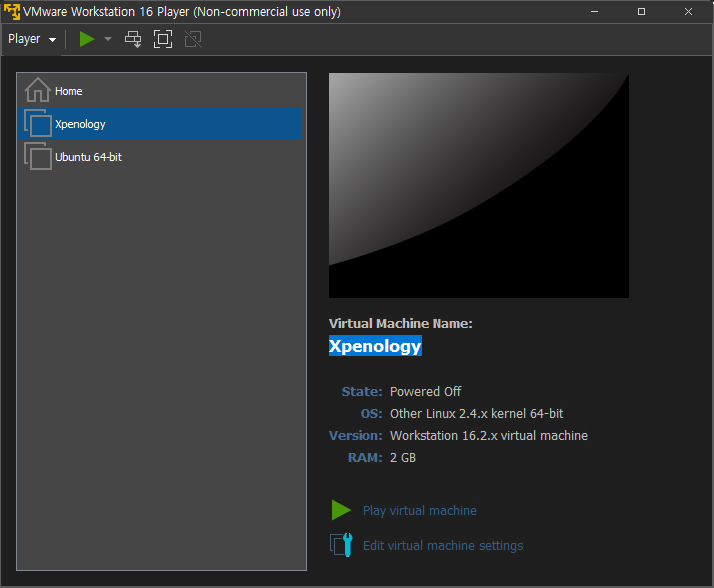
일단 여기까지 설정하고 완료하면 위와 같은 이미지가 나타납니다.
VMware Workstation Player 예전 버전에서는 HDD 추가가 전단계에서 가능했는데, 16버전에서는 설정을 완료한뒤에 HDD가 추가가 가능합니다.
그 부분을 수정하기 전에 다운받은 부팅 이미지 디스크를 옮겨놓습니다.
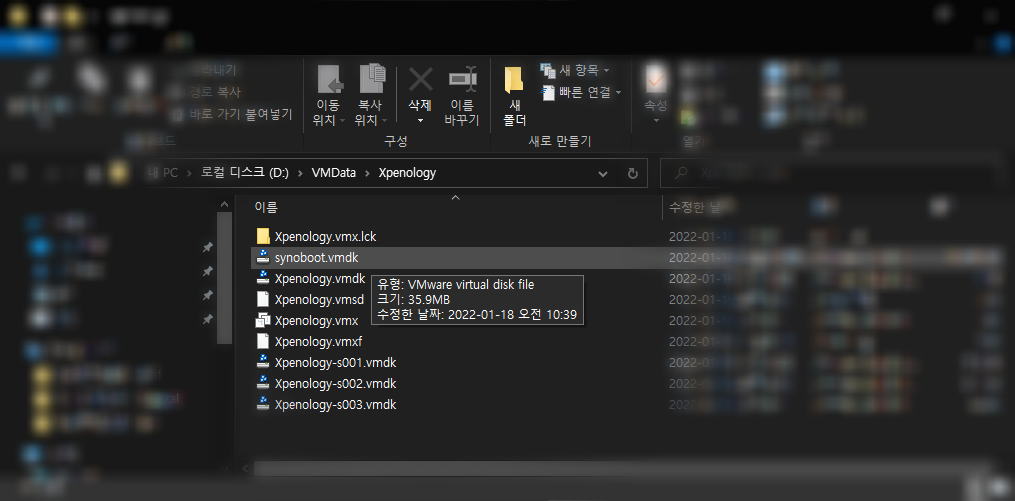
다운받아 놓은 VMware용 부팅디스크 이미지를 앞서 설정했던 VMware 저장 폴더에 복사해놓습니다.
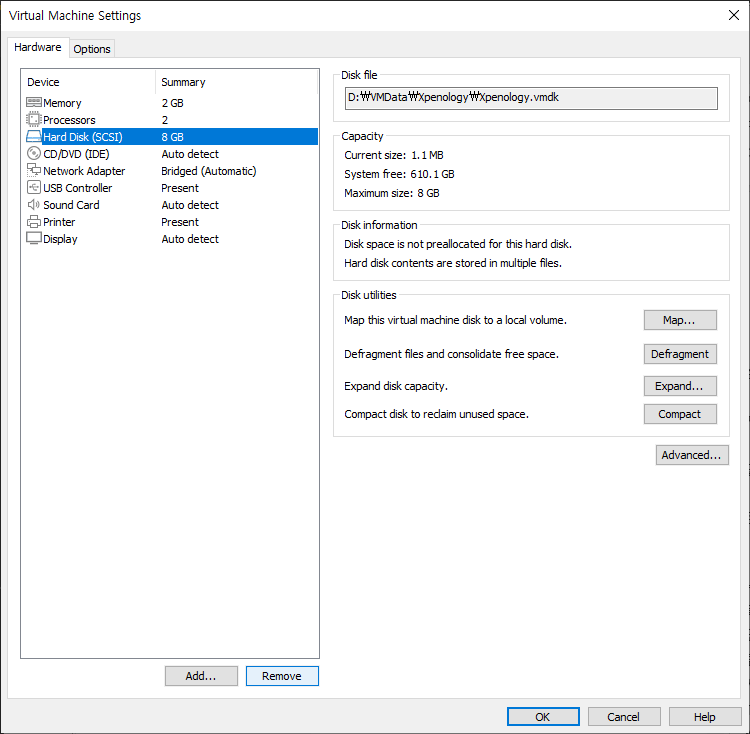
다시 VMware에서 Xpenology를 선택하고 오른쪽 아래 "Edit virtual machine settings"를 클릭하여 하드웨어 설정을 변경하도록 합니다. 여기서는 부팅 디스크 이미지와 저장용 스토리지를 생성합니다.
먼저 기존에 있는 Hard Disk를 "Remove" 메뉴를 눌러 삭제합니다.
그리고 아래 "ADD" 메뉴를 눌러줍니다.
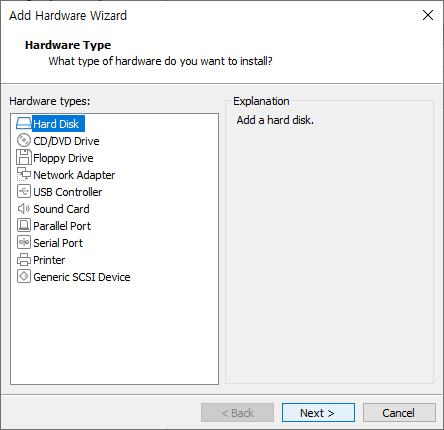
Hardware Type에서 "Hard Disk"를 선택합니다.
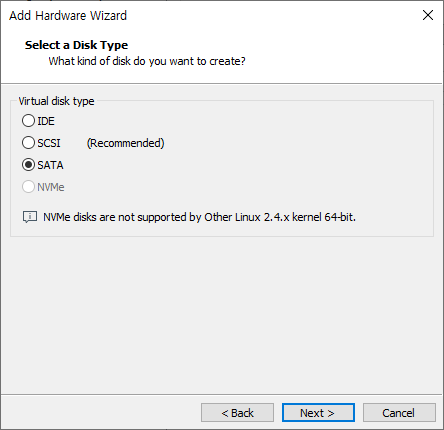
Disk Type은 "SATA"를 선택합니다.(SCSI를 선택해서 문제는 없을거 같습니다)

부팅 이미지가 있으니 "Use an existing virtual disk"를 선택합니다.
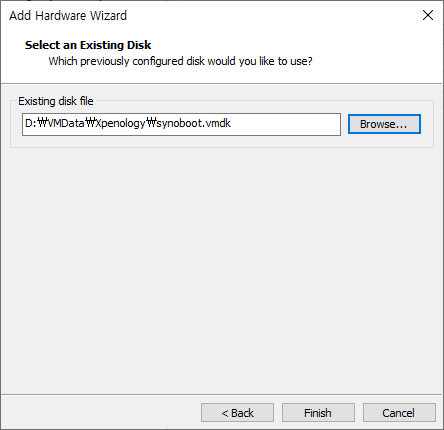
아까 복사해놨던 VMware 설정 폴더내 "synoboot.vmdk"를 선택합니다.
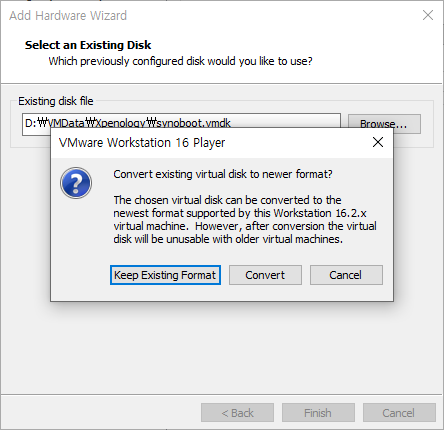
부팅 이미지이기 때문에 format을 하면 안되겠죠? "Keep Existing Format"을 선택합니다.
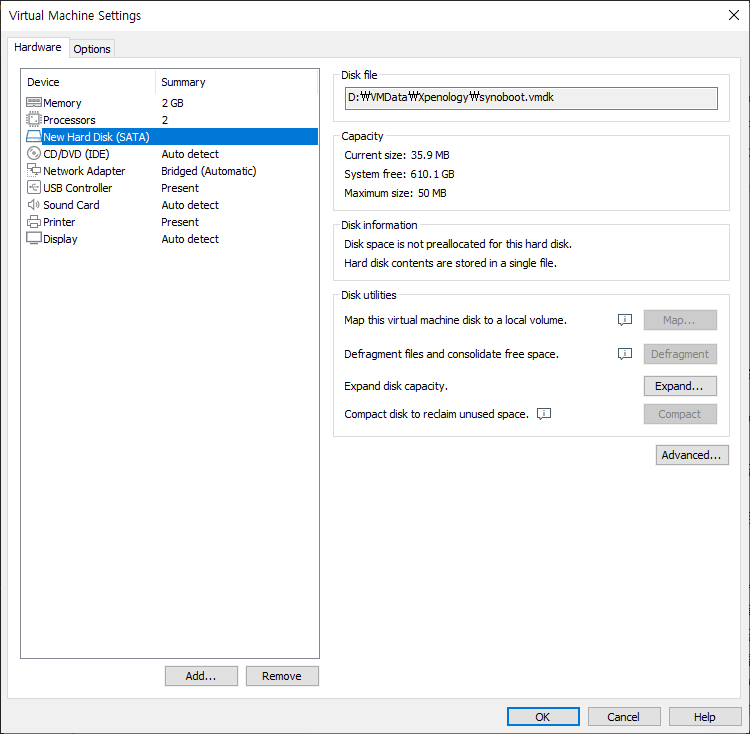
부팅 디스크 이미지가 추가되었고, 이제 데이터를 저장할 스토리지(디스크)를 추가합니다.
다시 아래 "ADD"를 눌러서 "Hard Disk"를 추가합니다.
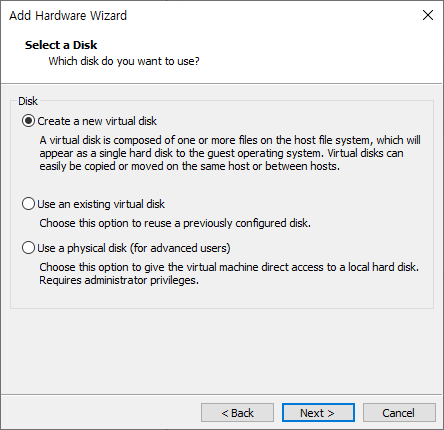
이때는 신규로 생성할 예정이기 때문에 "Create a new virtual disk"를 선택합니다.
※ 만약 PC내 HDD를 추가하여 그 Disk를 전체 Xpenology의 스토리지로 이용하겠다면 마지막 "Use a physical disk(for advanced users)"를 선택합니다. 단, 이럴 경우엔 VMware를 "관리자 권한으로 실행"으로 실행해야합니다.
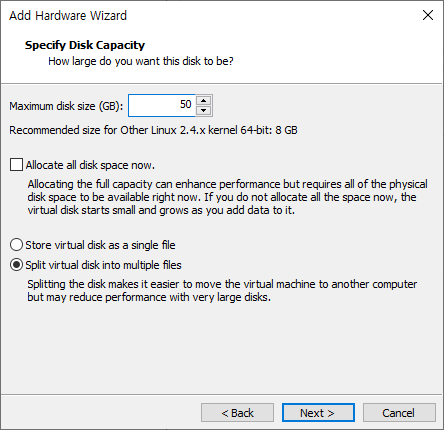
용량은 필요한 만큼 지정하면 되는데, 테스트용으로 50GB로 설정했습니다.
아래 옵션의 경우 Thick 또는 Thin Allocate 방식과 파일을 하나 또는 여러개로 나누는 설정인데, 아래 multiple files만 선택하기로 합니다. 필요에 따라 설정을 바꿀 수 있지만 개인 PC에서는 크게 의미는 없어보입니다.
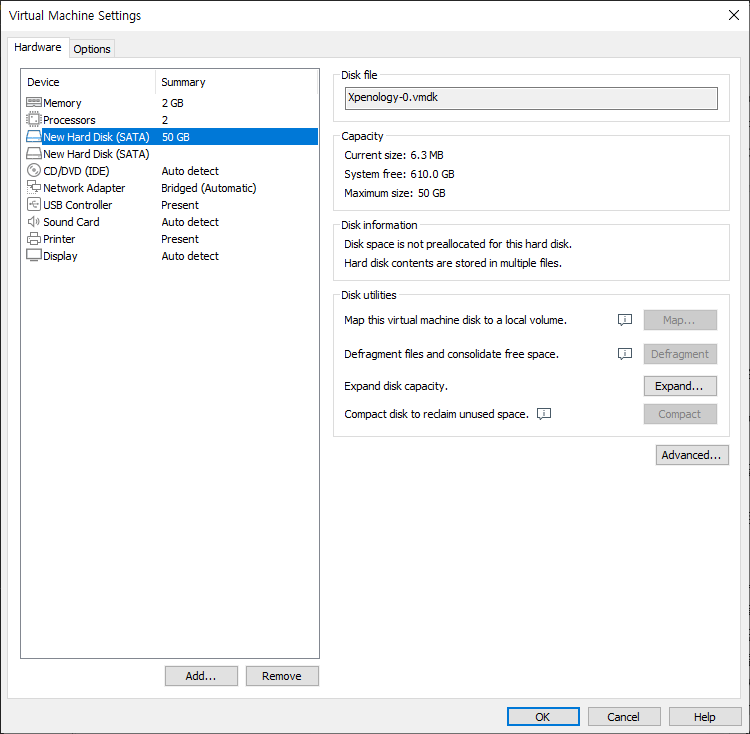
전체 하드웨어 설정을 완료했습니다.
사실 CD/DVD, Sound Card, Printer는 굳이 필요는 없어서 삭제를 해도 문제는 없습니다.
이제 완료하고 Xpenology 가상머신을 구동시킵니다.
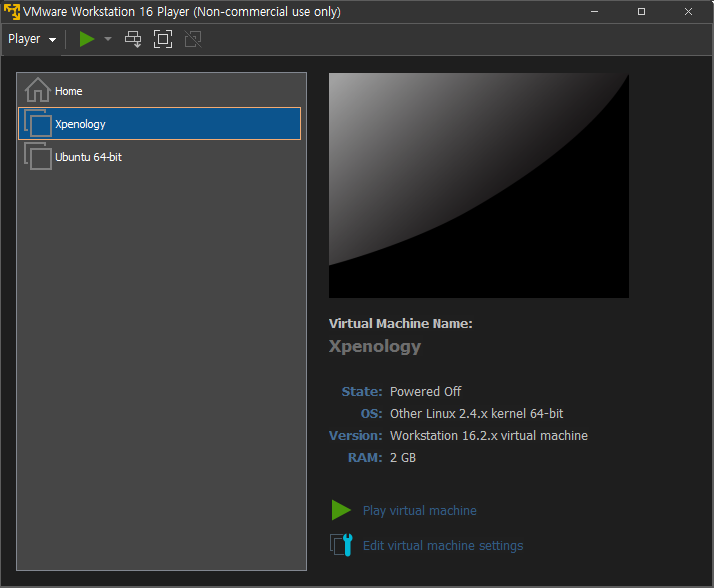
다시 VMware 화면으로 돌아와서 Xpenology를 선택 후 아래 "Play virtual machine"를 클릭하여 가상머신을 가동시킵니다.
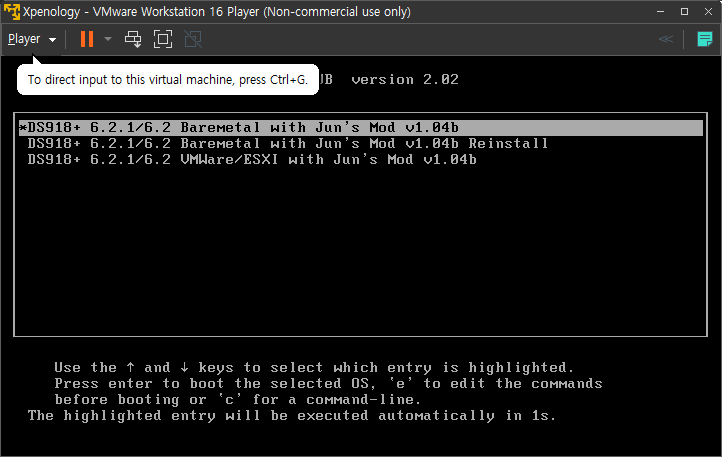
순식간에 위와 같은 이미지가 나타났다가 사라질겁니다.
아시는 분은 알고계실 Linux Grub 화면이죠. 첫번째 Baremetal로 되어 있긴 한데, 문제는 없습니다. 어떤 차이때문에 세번째 VMWare/ESXI가 있는지는 모르겠습니다만, 가동하는데 첫번째 부트로더로도 문제가 없습니다.
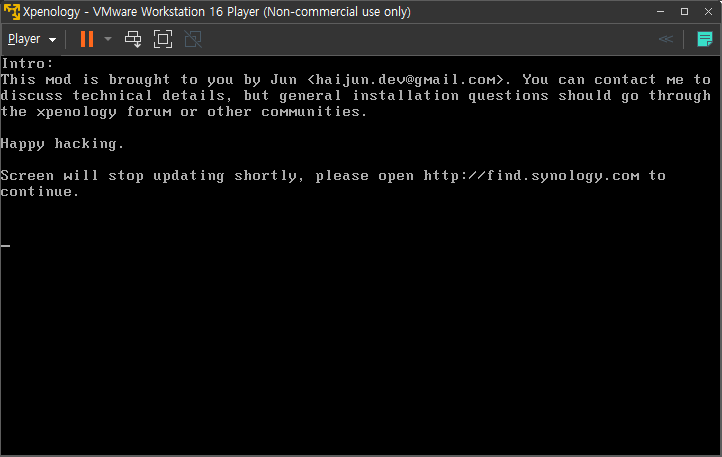
그리고 이러한 화면이 나오면 일단 Xpenology 가상머신 설정 및 가동은 완료되었습니다.
2. DSM(Disk Station Manager) 설치
이제 DSM(Disk Station Manager)를 설치하도록 하겠습니다.
VMware에서 Xpenology를 부팅하면 화면에 "http://find.synology.com"을 연결하라고 나옵니다.
아직까지는 부팅환경만 구성된 것이고 이제 가상머신에 DSM을 설치해서 서비스를 활성화해야합니다.
웹 브라우저에서 "http://find.synology.com"에 접속합니다.
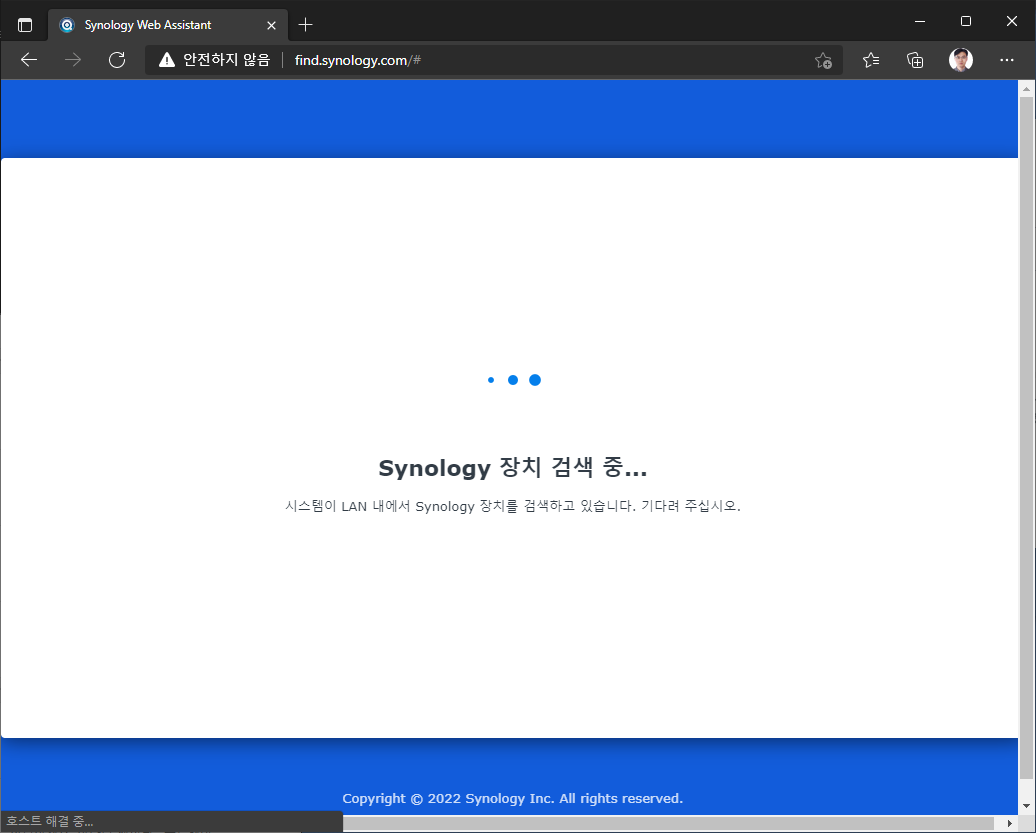
해당 주소로 접속 시 위와 같이 같은 네트워크 대역대에서 Synology 장치를 검색합니다.
※ 검색이 안될 시 Synology Assistant 다운로드해서 시도해보라고 뜨는데, 제대로 Xpenology가 설치되었다면 부팅후 시간이 좀 걸리니 몇번 다시 시도해보시기 바랍니다. 굳이 툴을 다운로드 받을 필요는 없습니다.
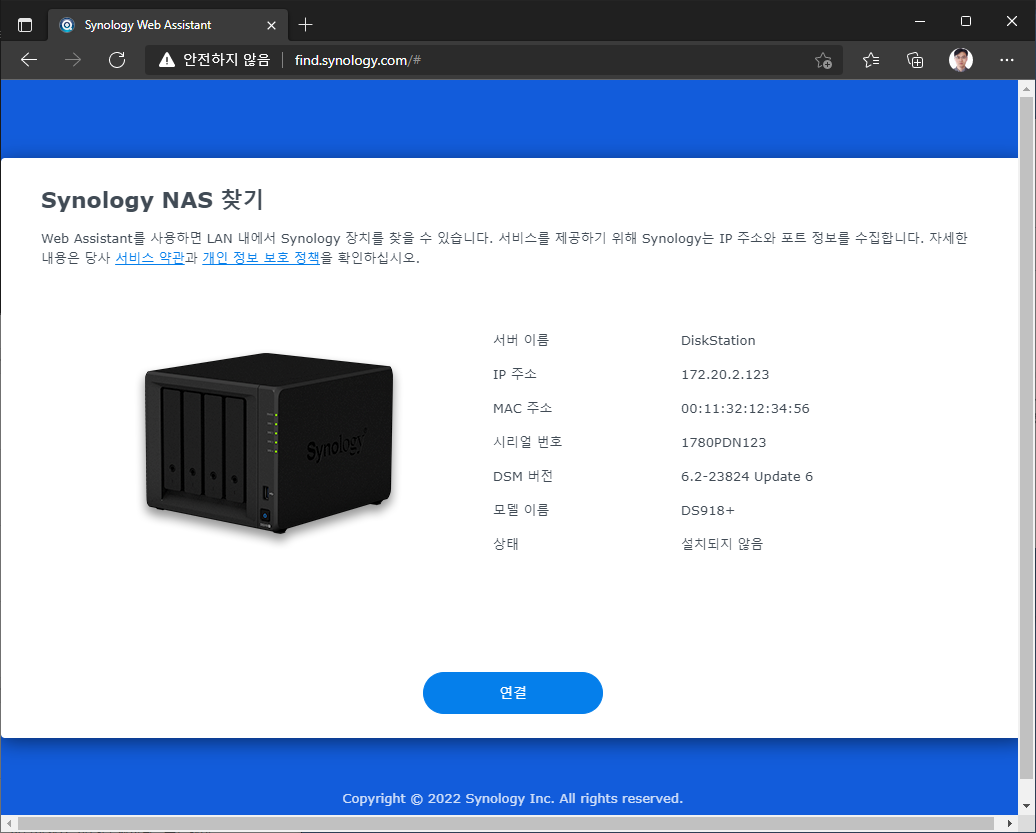
제대로 검색이 되었다면 위와 같은 화면이 나타납니다.
DS918+ 롬을 이용해서 해당 모델 이름이 나타나고, IP는 공유기(또는 라우터)에서 할당받게 됩니다.
위에 IP주소가 Xpenology의 IP 주소입니다. 이제 Xpenology 접속(Web, Samba, FTP, NFS 등) 시에는 해당 IP로 접속하면 됩니다.
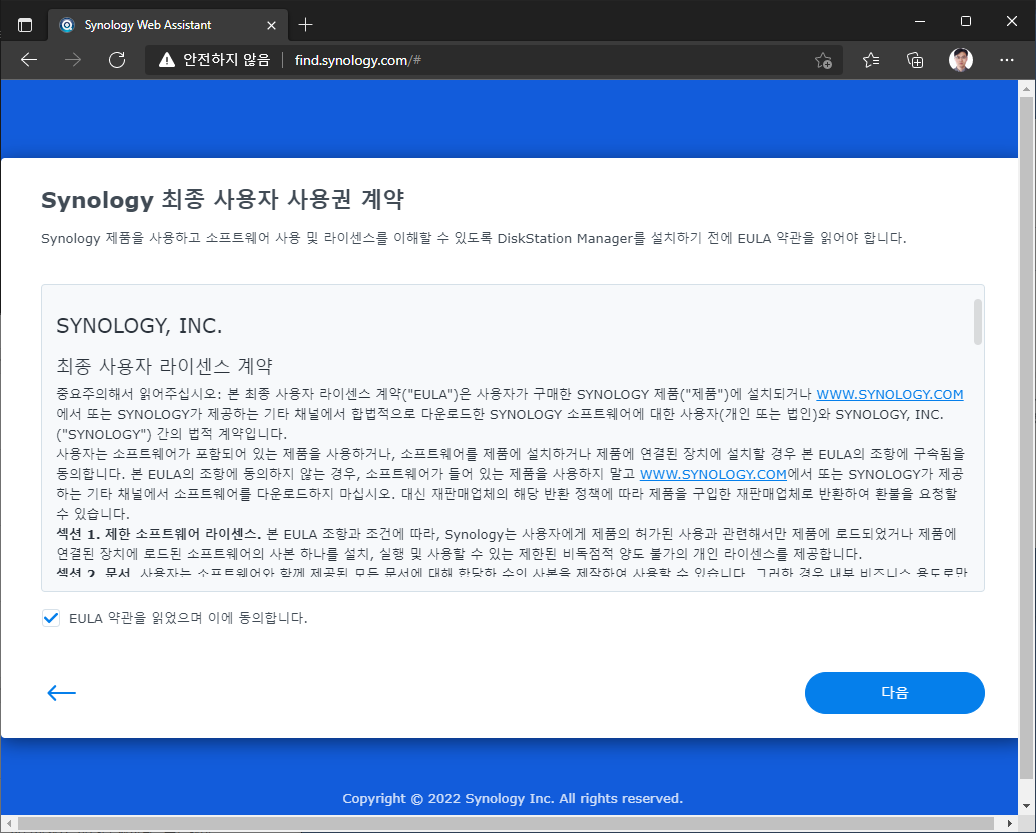
연결을 누르면 사용권 계약 등에 동의하고 진행하면됩니다.
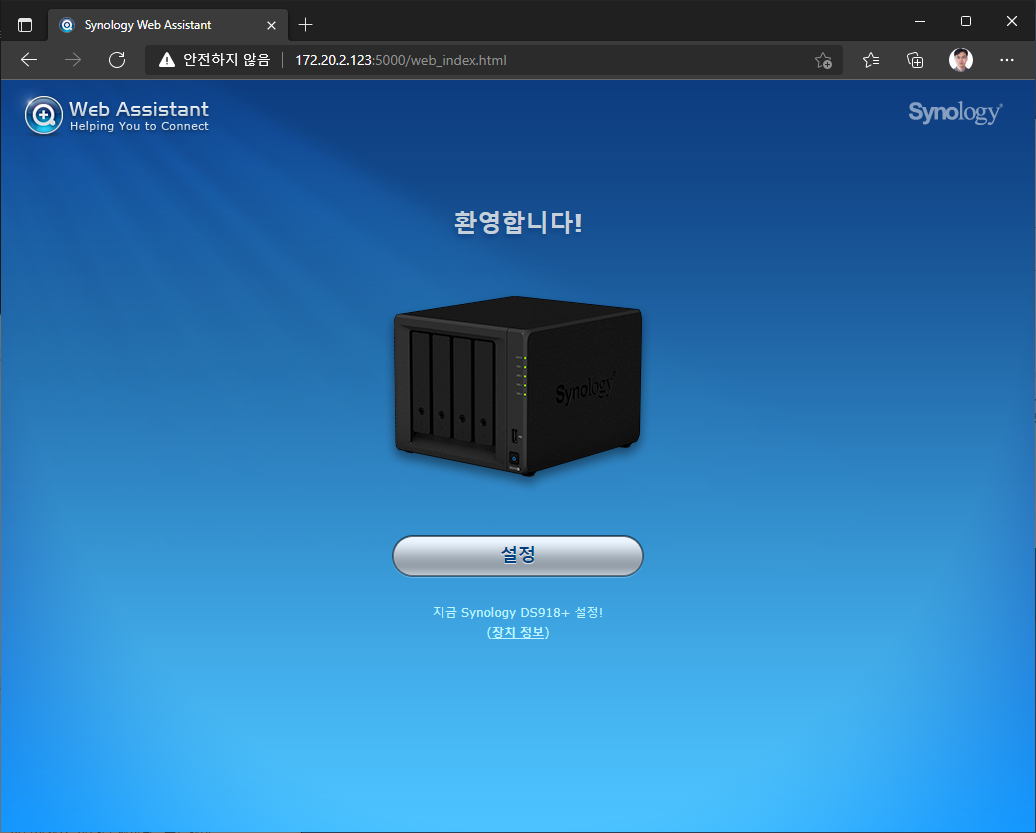
사용에 동의했으니 이제 설정토록 합니다.
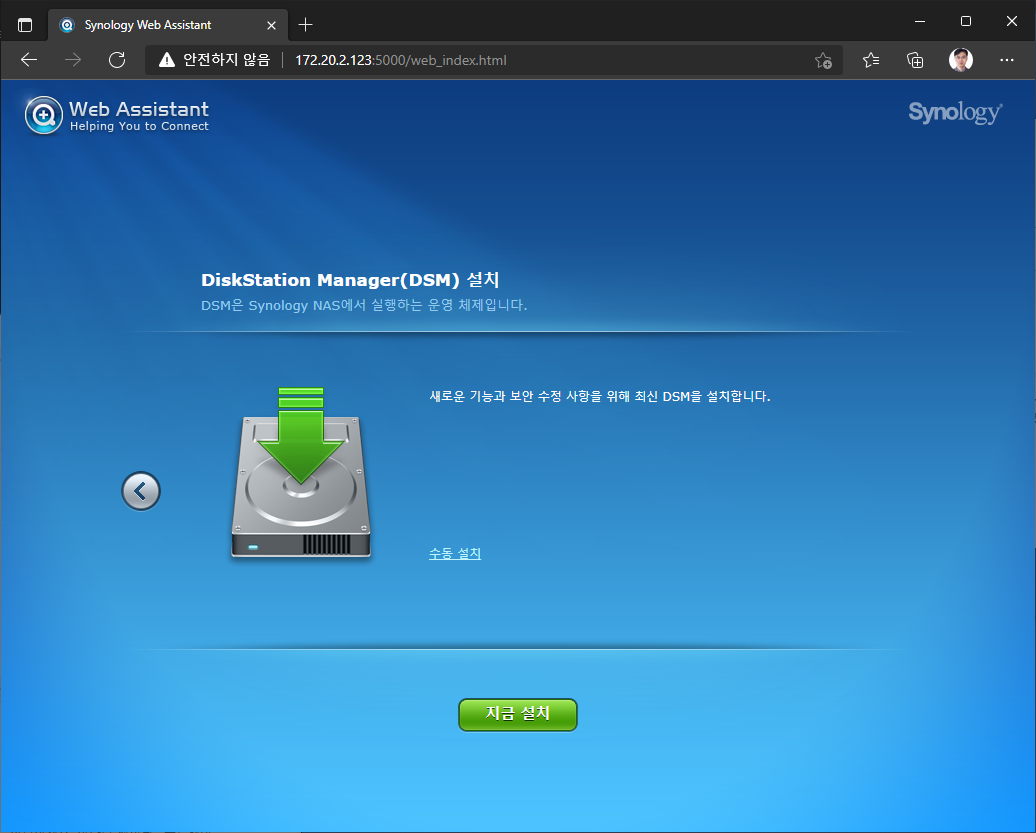
설정을 누르면 DSM 설치화면이 나오는데, 다운받아놓은 커스텀 롬을 설치해야하니 "수동설치"를 눌러줍니다.
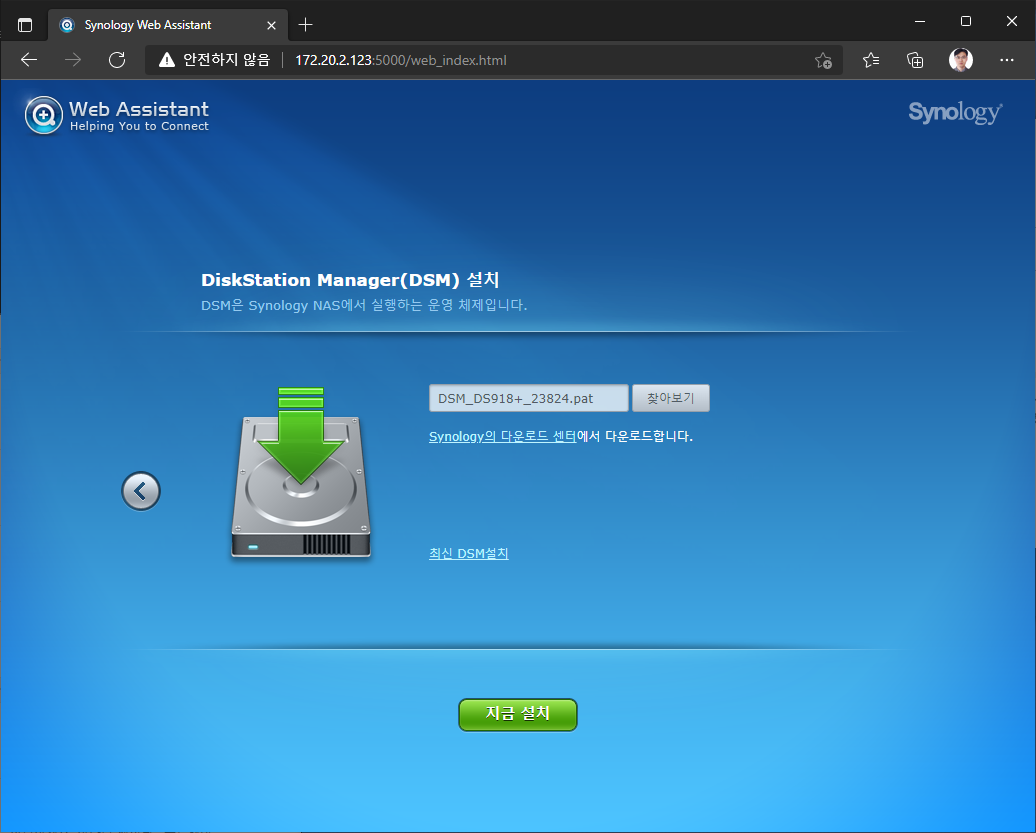
수동 설치를 누른 후 사전에 다운받아놓은 pat파일을 선택합니다.
파일을 선택한 후 "지금 설치"를 눌러줍니다.
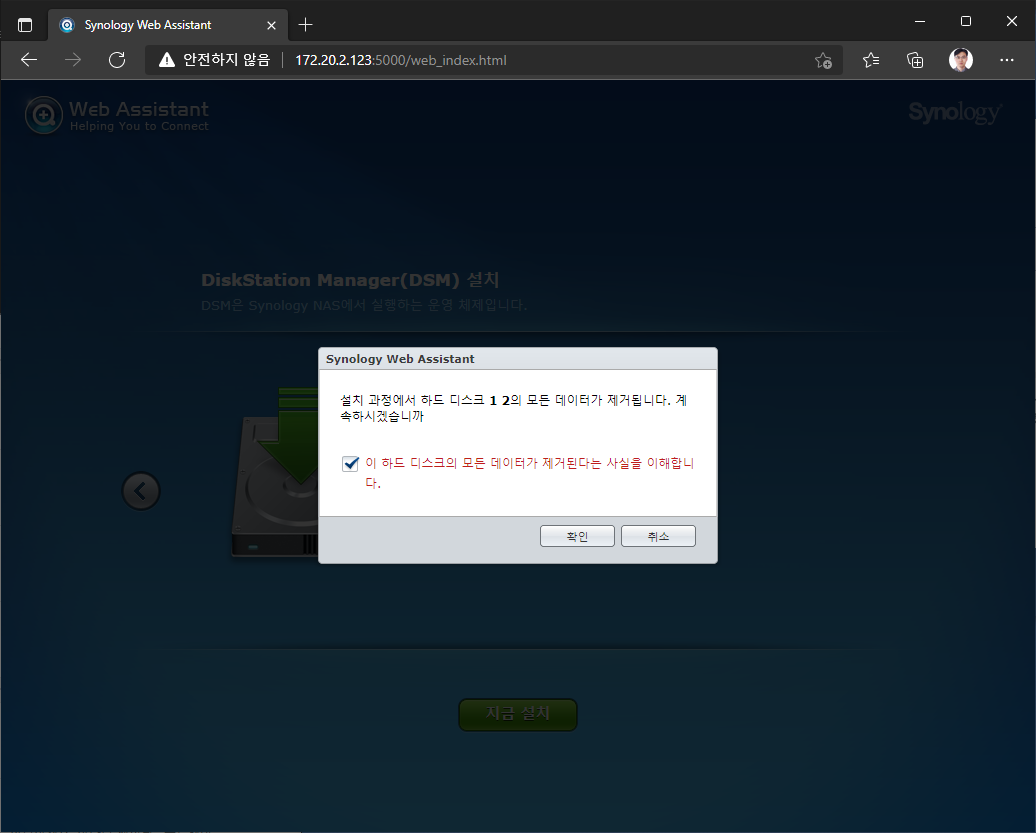
하드디스크 데이터가 제거된다는 경고가 나오는데, 체크하고 확인을 눌러줍니다.
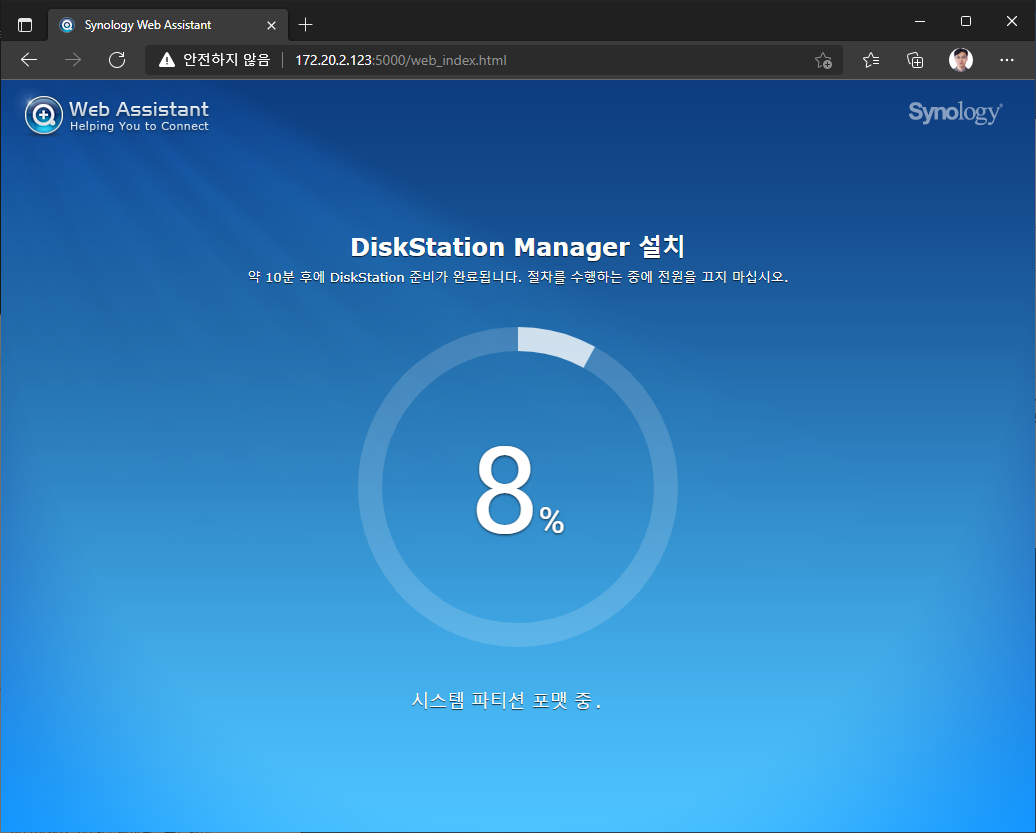
이제 DSM을 설치하게됩니다. DSM 설치는 부팅 디스크가 아닌 저장용 디스크에 설치가 됩니다.
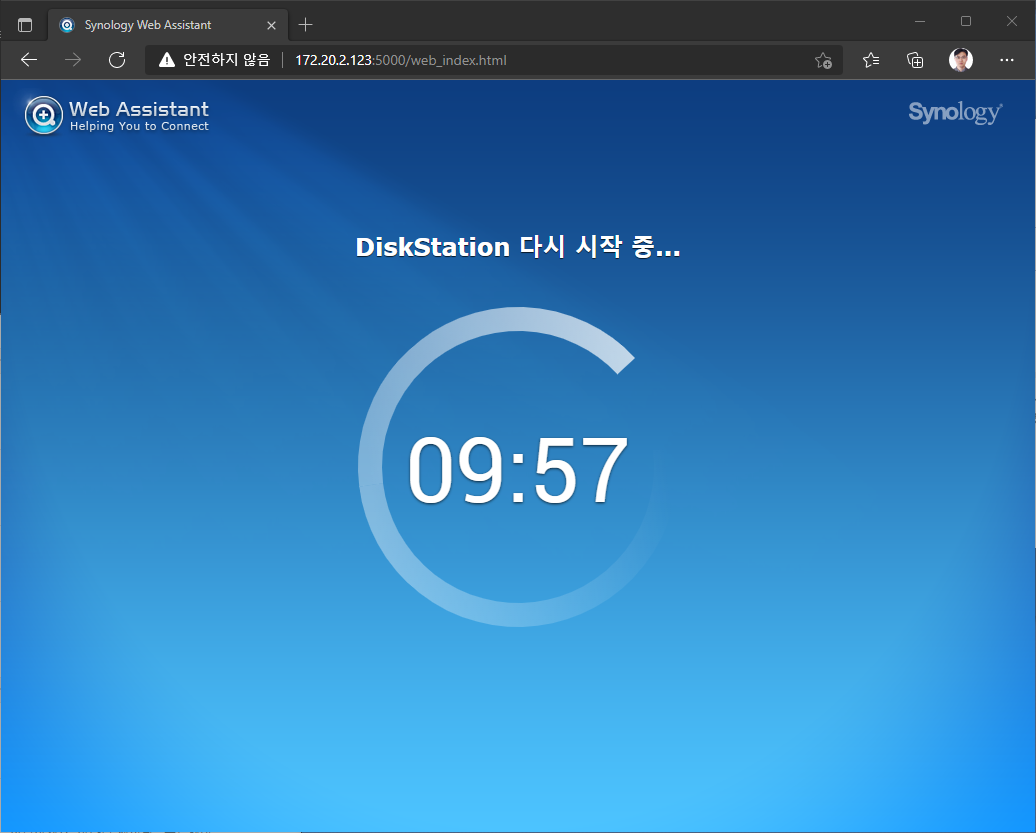
DSM 설치가 완료되면 Xpenology가 몇번 재부팅됩니다.
10분동안 브라우저가 대기하는데, 2~3분이면 완료가 되는 편입니다.
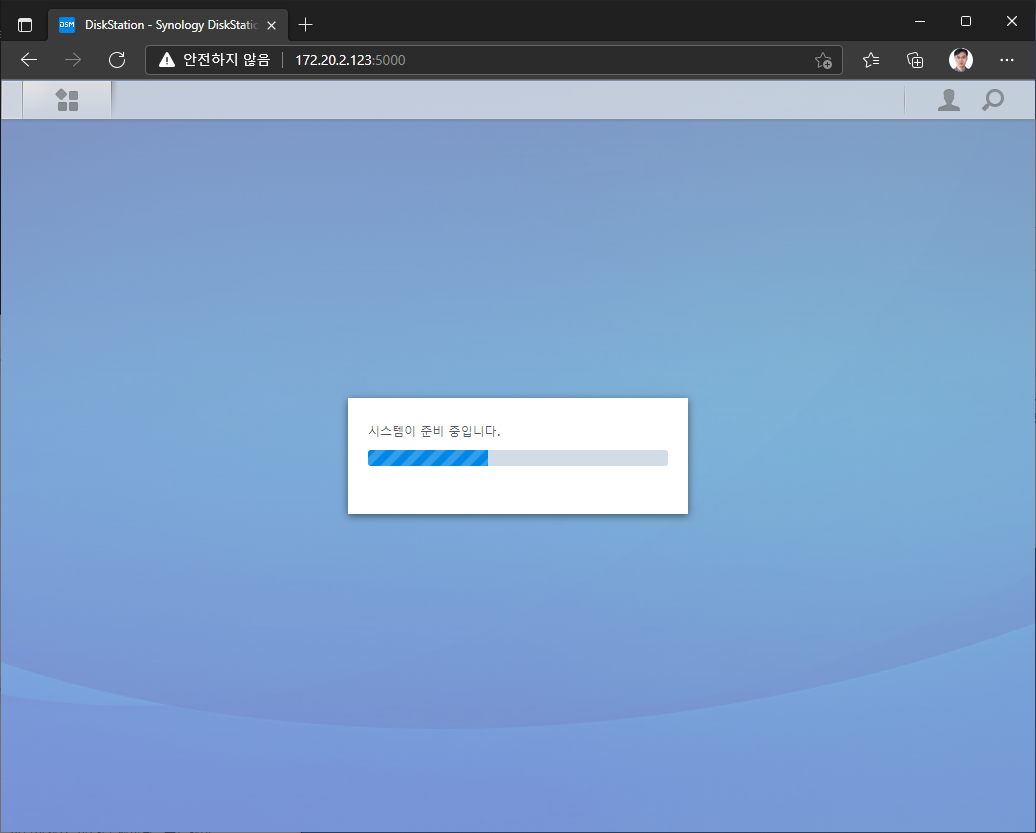
계속 기다릴 필요없이 "http://IP주소:5000"으로 접속하면 위와 같은 화면이 나오는데 몇번 새로고침하면 설정 화면이 나타납니다.
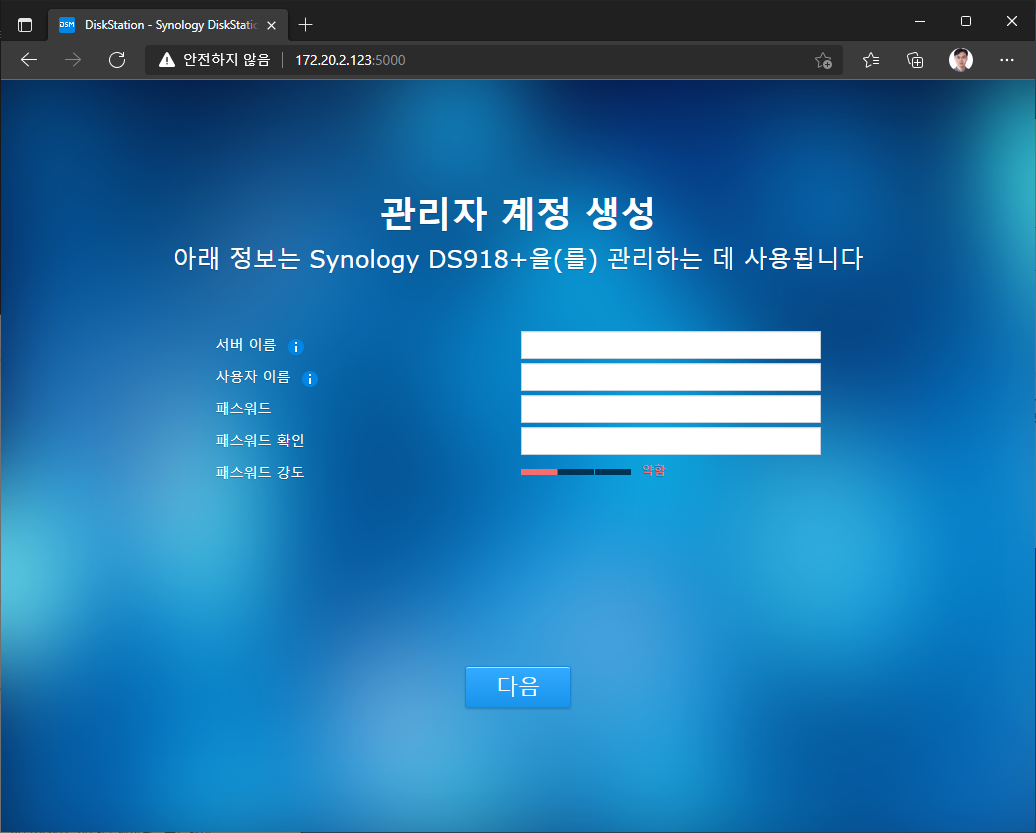
제대로 설치가 완료되면 웹브라우저에 위와 같이 관리자 계정 생성하라는 화면이 나타나게 됩니다.

관리 계정 설정 후 DSM 업데이트 설정이 있는데, 이건 정상적인 DSM이 아니기 때문에 절대 업데이트를 하면 안됩니다.
DSM 업데이트는 수동으로 설정하고 업데이트는 절대 하지 마십시요.

이렇게 해서 Xpenology 화면이 짜잔~하고 나타납니다.
초기 Xpenology 웹 접속은 포트가 5000번으로 되어 있습니다.
"http://IP주소:5000"로 웹 화면으로 접속이 가능합니다.
본 포스팅의 목적은 VMware Workstation Player에 Xpenology 설치이므로 Xpenology의 기능들을 생략하도록 하겠습니다.
개인적으로 VMware의 NAT 환경이 필요한 거라 다음편에서는 NAT 설정에 대한 부분을 설명토록 하겠습니다.
'싸권's IT Story' 카테고리의 다른 글
| LDW931 LTE 라우터 개봉 및 설치 (0) | 2022.03.28 |
|---|---|
| VMware에 Xpenology 설치(3/3) (0) | 2022.01.20 |
| VMware에 Xpenology 설치(1/3) (1) | 2022.01.18 |
| Zoom을 대체할 만한 "Whale On(웨일온)" (0) | 2021.03.11 |
| Lineage OS 설치 시 Error 7 처리 방법 (0) | 2021.01.19 |